|
A
step-by-step illustrated guide. Anyone can do this! Look for
comments and explanation under each image. |
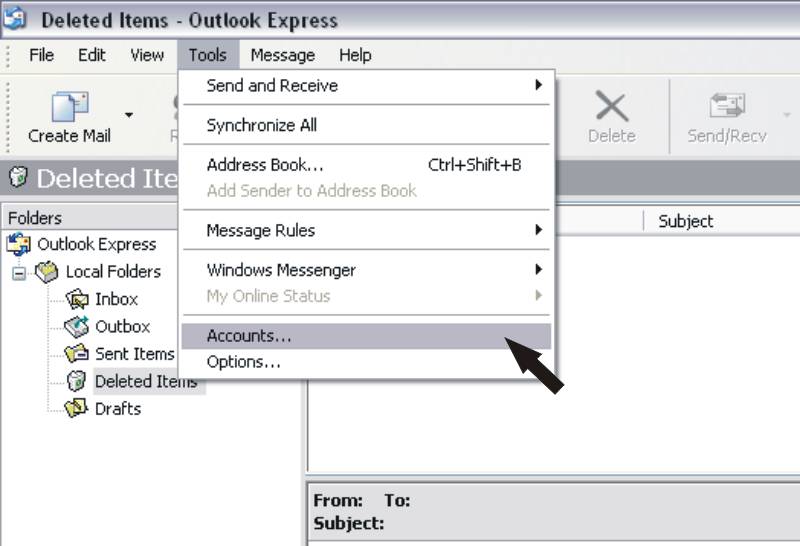 |
|
Open your Outlook Express program and
click on.. tools>accounts as shown. |
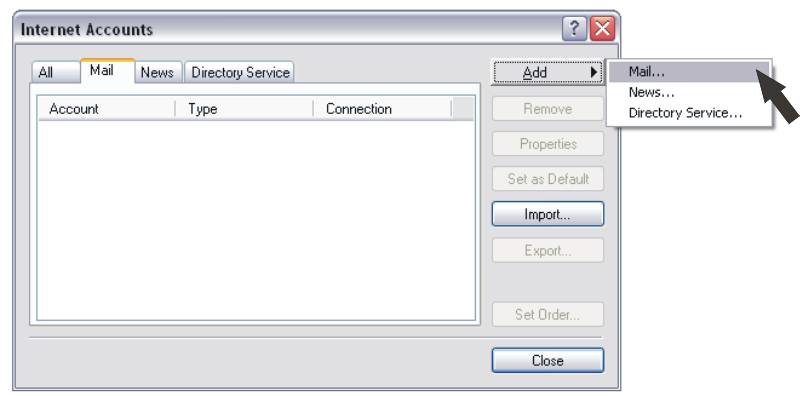 |
|
Which will bring up this window. If
there are accounts already loaded on your computer that you don't
know about we recommend you select by clicking on them and delete!
But for your new account, click add>mail as shown. |
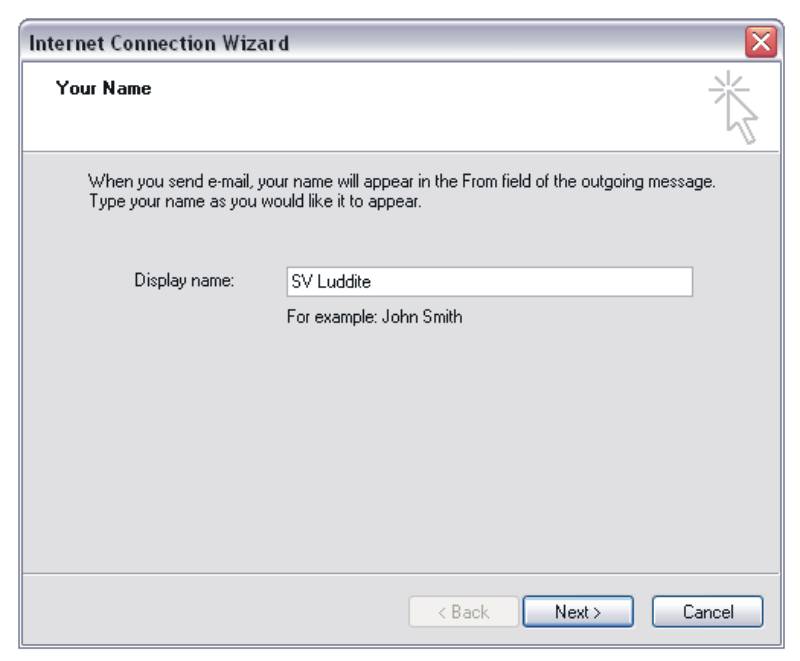 |
|
That brings up this "connection
wizard" which rarely works but lets go through their process
anyway as it establishes an account we can fix later. |
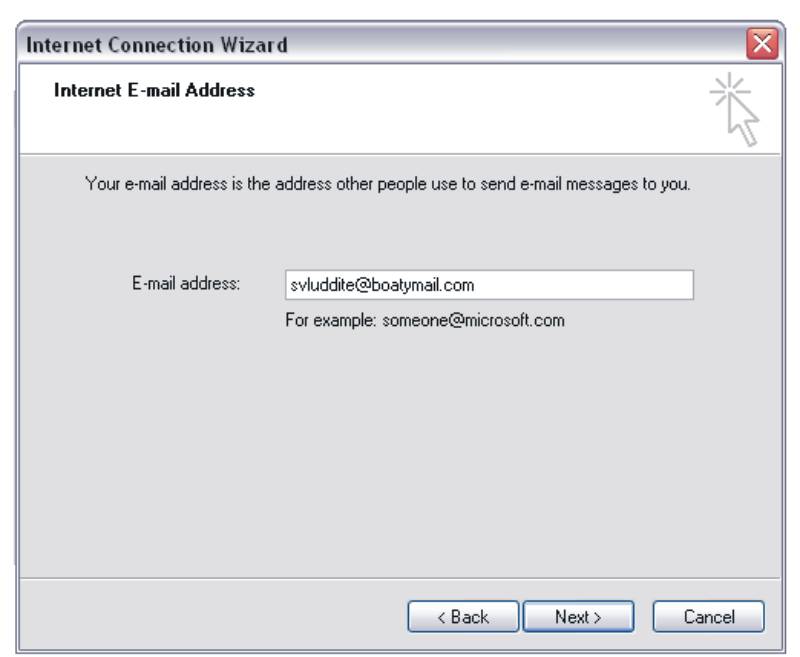 |
|
The next page of the "wizard".
Easy enough, just put in the email address you are establishing. |
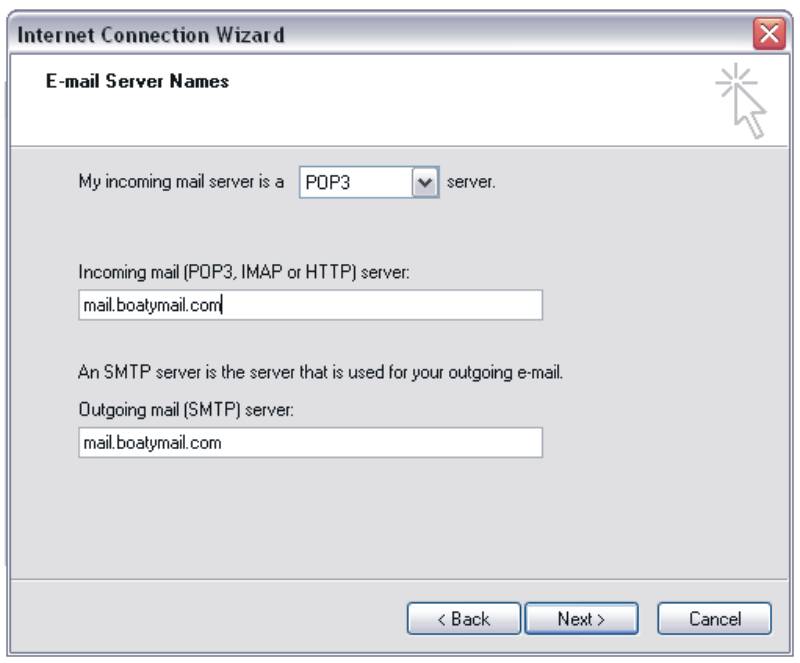 |
|
Wizard window # 3... most providers
use a pop3 server. For thecoastalpassage.com mail and
boatymail.com, accounts, the incoming and outgoing server
is as shown, "mail.boatymail.com" or "mail.thecoastalpassage.com"
or "mail.whateveryourserveris.com". Be sure not to
use the @ figure out of force of habit, use the dot. Some servers
use "mailout" as the first part of their send
mail server. |
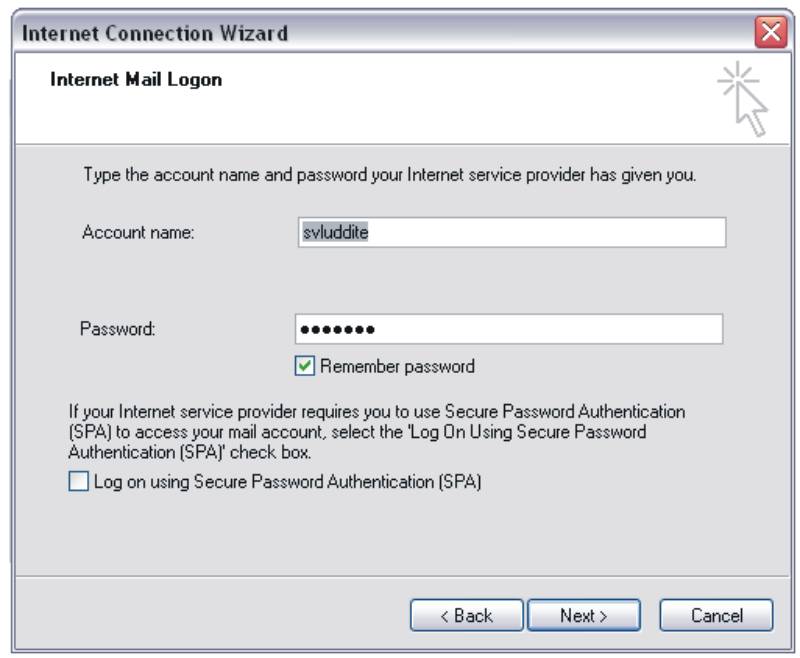 |
|
The account name is usually automatically
placed in the slot by the program when you clicked "next"
on the last window. That is OK for now. Type in your password
which should be at least 7 digits and a combination of word and
numbers is suggested. |
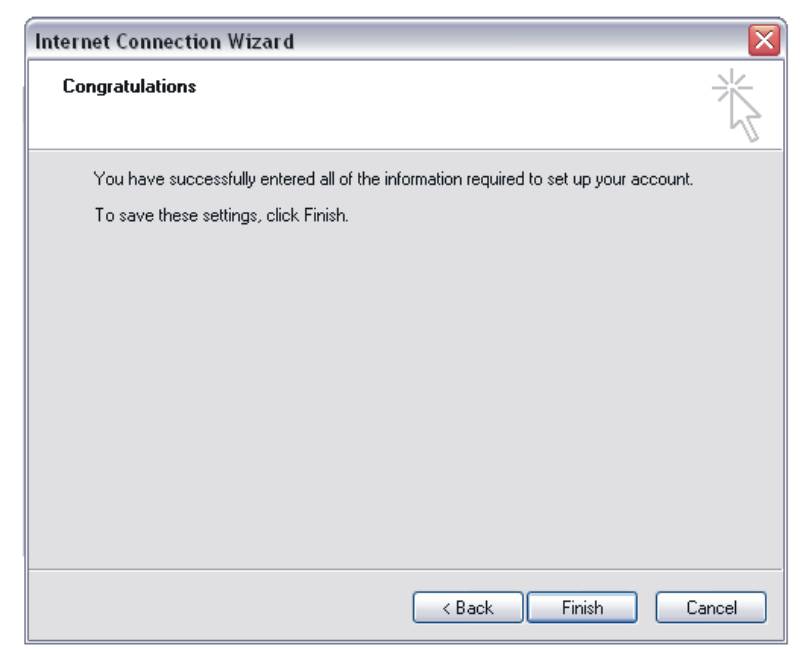 |
|
You now have an account that may or
may not work, depending on your server, so if it doesn't, lets
fix it. |
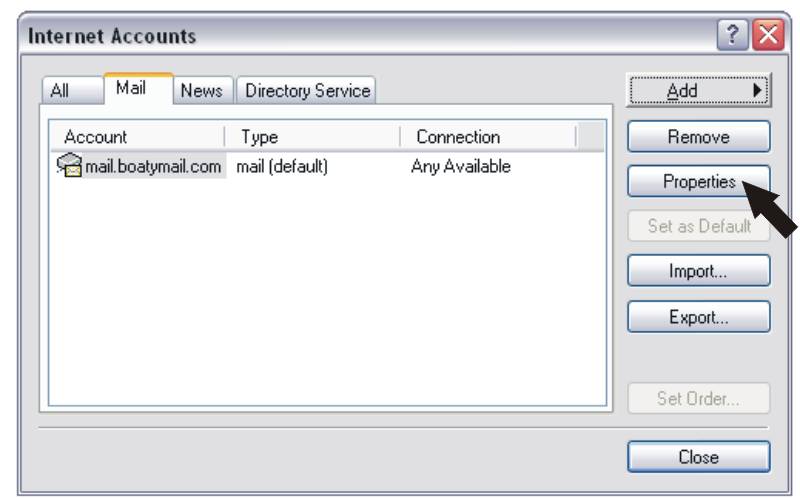 |
|
Go back to step one and open this "accounts"
window. There you will see your new account. Click on it (mail.boatymail.com)
to select it and then click on "properties" as shown. |
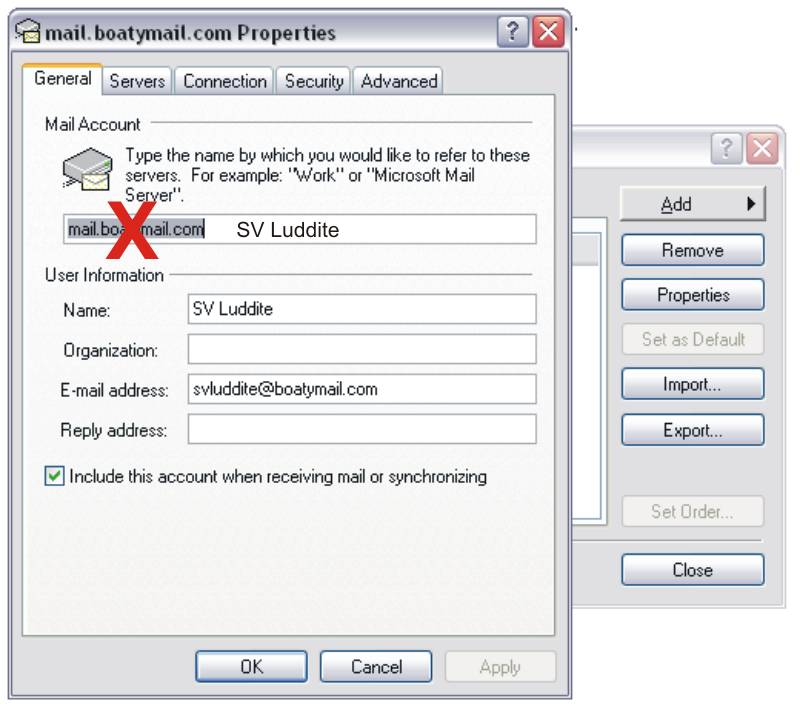 |
|
Now a set of pages appears. On the "general"
page, delete whatever is under the red "X" if it isn't
what you want to call the account. We want to call this account
"SV Luddite" but you can call it anything you like.
Make sure the email address is correct and the box ticked to
include the account. |
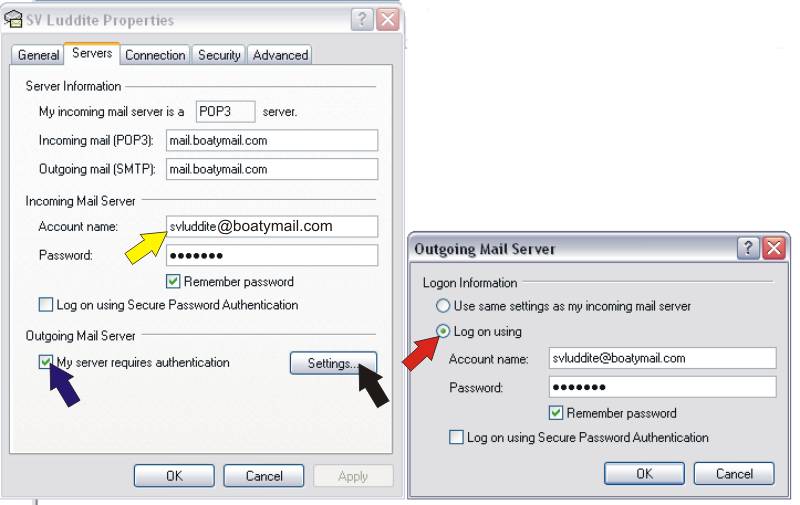 |
|
Now click on the "servers"
tab to bring up this page. The mail server for thecoastalpasssage.com,
boatymail.com, and many others, use the whole email address as
the account name(see yellow arrow) so make sure you add that
if it isn't complete automatically. Many servers require "authentication"
so check the box by the blue arrow and then the button by the
black arrow which opens up the little window at right. Click
the circle that says "log on using" by the red arrow,
then fill in the blanks. Make sure it's correct! Then click to
"remember password". Few servers use the "Secure
Password Authentication" (SPA) function so ignore that unless
you know yours does. |
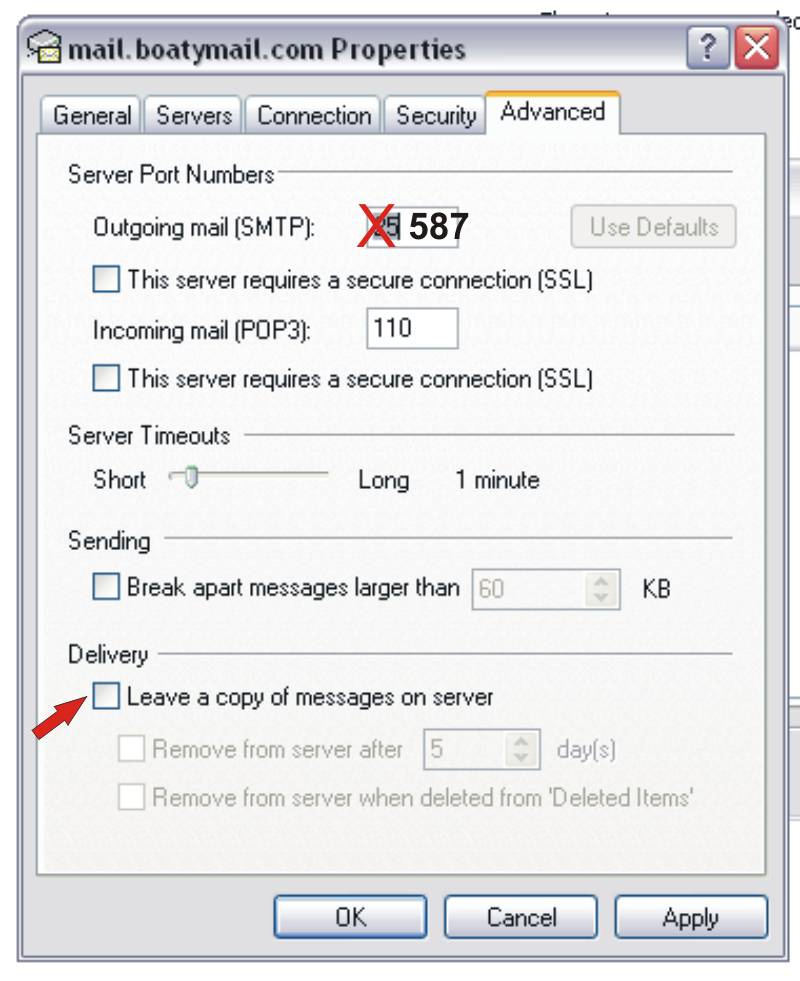 |
|
The "connection" and "security"
tabs should be OK so go to the last one, "advanced".
The windows program defaults to outgoing mail port #25 which
is a common one but many mail servers do not use this port. So,
for TCP mail or boatymail, delete that and insert # 587 as shown.
The incoming port is ok at 110. The "timeouts" and
"sending" functions are probably not importantt to
you, however, the "delivery" function might be. If
you receive mail from different places, different computers,
you may want to check the box by the red arrow. This will instruct
the server to save the mail for a set number of days so you have
a chance to load your messages on that other computer. Otherwise
the server may delete the message upon first retreival. OK...
that's it. Click "apply", exit and check your "accounts"
window again as below, and it should look like this... |
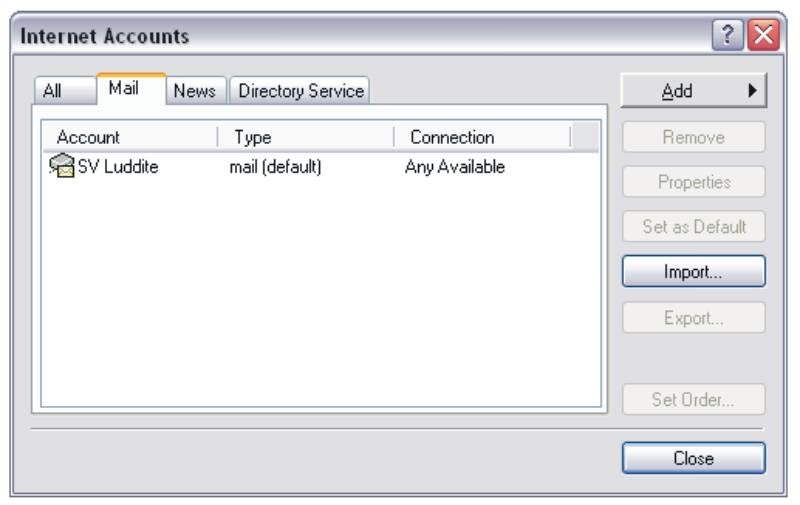 |
|
If you have more than one email account
set up you can select which one you want to be the "default",
or the one that automatically is used when you create a new message,
by clicking on it to select, then click "set as default". |
|
We don't know why
Windows has made these functions manual. The mail program itself
works very well, once you get it set up, but other mail programs
used on Linux computers do most of the above automatically. |